3 Simple Ways to Combine Word Documents in One Click
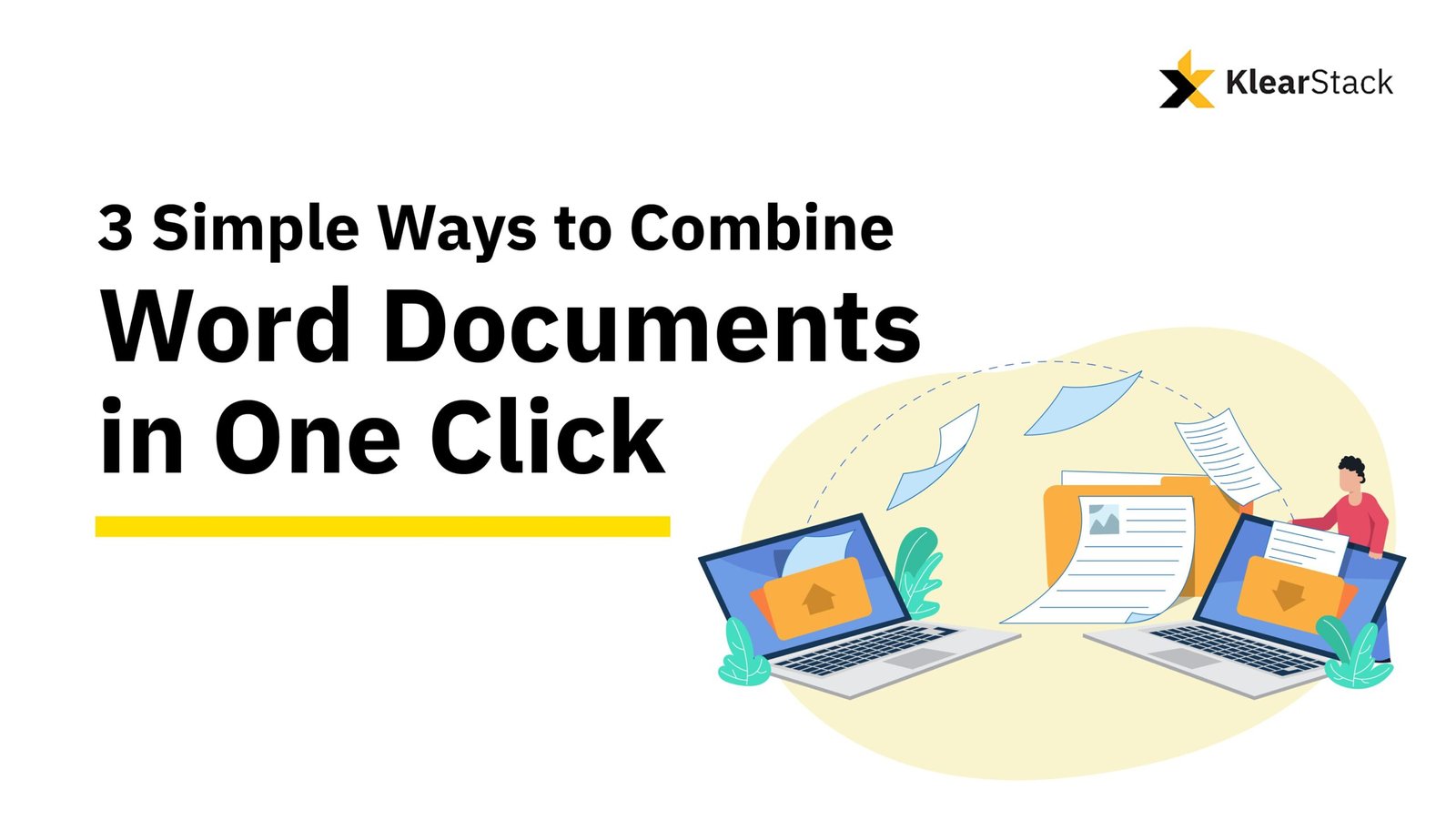
Merging word documents may not be as straightforward a process as it sounds. Sure, you can simply copy-paste word documents together—but there’s no guarantee that the format will remain the same.
Regardless, there are three ways to merge word documents:
- Simply Copy & Paste
- Use Text From File Option
- Use Online Tool: KlearStack
Let’s go through each, one by one.
How to Combine Word Documents through Copy & Paste?
- Open the word document you want to copy text from.
- Select your desired text, and press CTRL + C or right-click on your mouse and select Copy. This will copy the text on your clipboard.

3.Go to the area where you want to paste the copied text.
4.Press CTRL + V or right-click on your mouse, and select one of the Paste Options.
Combining word documents through copy and paste can still be a convenient way to get the job done when you have smaller sections of information to cover. However, many businesses highlight that this method can be a time-consuming process when you have 100+ documents to merge daily.
How to Merge Word Documents Using the ‘Text from File’ Option?
- Open a blank word document.
- Navigate to the Insert Tab.

3.In the Text Box section, hover over to Object, and select Text from File.
4.A dialog box will appear.
5.Press CTRL and select the files you want to merge.

6.Click on Insert.
Using the Text from File is a rather preferred attempt to combine word documents without compromising their formatting. However, if you ask—How reliable is it in getting the job done? then Microsoft itself suggests that the format may not remain the same.
If your business doesn’t require merging documents daily—then this option is a perfect solution. You can always open the merged document, realign your desired formatting, and save it on your computer.
On the contrary, if you don’t want to go through the manual cumbersome process of merging, re-formatting, and saving each Word document—then it might be a sign to consider KlearStack.
How to Merge Word Documents with KlearStack?
- Open KlearStack Merge PDF Tool.
- Drag and drop your word documents to merge.

3.Rearrange word documents as per your preferred order.
4.Click ‘Merge’ to merge your word documents.
5.Finally, click on the ‘Download Now’ button.
KlearStack AI is a smart online tool that lets you merge and combine PDFs, all within seconds. In addition, it enables you to organize, review, share, and email hassle-free—thus making a perfect solution to all your merging needs.
Benefits of Using the KlearStack Tool:
✓ Merge files in one go. Just add the documents, merge, and you’re done.
✓ Download or share your merged documents with a single click.
✓ Move, add, delete, or rotate pages until your merged documents are perfect.
✓ Access and use the tool from any web browser, including Microsoft Edge and Google Chrome, without downloads.
✓ Documents are automatically deleted when you choose not to save or sign in.
What is the Best Method to Combine Word Documents?
So to answer the question—What is the best way to combine word documents? we would suggest: “It depends!”
If you have to combine word documents occasionally—then a simple copy & paste or text from file options might be sufficient. Go for tools that don’t require financial investment, have complex features, and offer you a straightforward experience.
On the contrary, say you’re starting out a business that requires you to merge 1000+ documents daily—then opt for KlearStack Merge PDF tool—as it offers advanced features, and aligns with your budget requirements.
| Copy & Paste/Text from File | KlearStack Merge PDF Tool | |
| Ease of Use | Simple but manual, potential for errors | User-friendly interface |
| Formatting | Risk of losing formatting | Preserves formatting, polished result |
| Quantity | Tedious for numerous documents | Can merge a larger volume of files |
| File Formats | Depends on the type of file | Supports various file formats |
| Cost | Free but time-consuming | Associated costs for advanced features |
Consider the following questions when opting for KlearStack Merge PDF tool:
- What is the size and number of documents I need to merge?
- Can the tool maintain the format of my documents without me having to review?
- What are the costs associated with using the tool?
- Does the tool support the file formats I frequently work with?
Additionally, selecting the right option based on your specific use case can benefit you with regards to—efficiency, whether personal or professional. Thus, invest in your efficiency wisely!
FAQs on How to Combine Word Documents
How can I combine word documents into one?
Go to the Insert tab. In the Text section, choose Text from File from the Object dropdown. Locate your files, and while holding the Ctrl key, select multiple documents.
How do I merge Word documents without losing formatting?
To preserve formatting when merging Word documents, use the “Insert” tab, select “Text from File” under “Object,” and hold Ctrl to choose multiple files. This ensures a seamless combination while maintaining original formatting.
How do I add Word documents to each other?
To combine Word documents, navigate to the “Insert” tab, choose “Text from File” in the “Object” dropdown, and Ctrl-select the desired files. This merges the documents, creating a cohesive compilation.
How do I create a merge document in Word?
To craft a merged document in Word, access the “Insert” tab, opt for “Text from File” in the “Object” dropdown, and Ctrl-select the documents you want to merge. This assembles a consolidated document with the selected content.[/vc_column_text][/vc_column][/vc_row]


