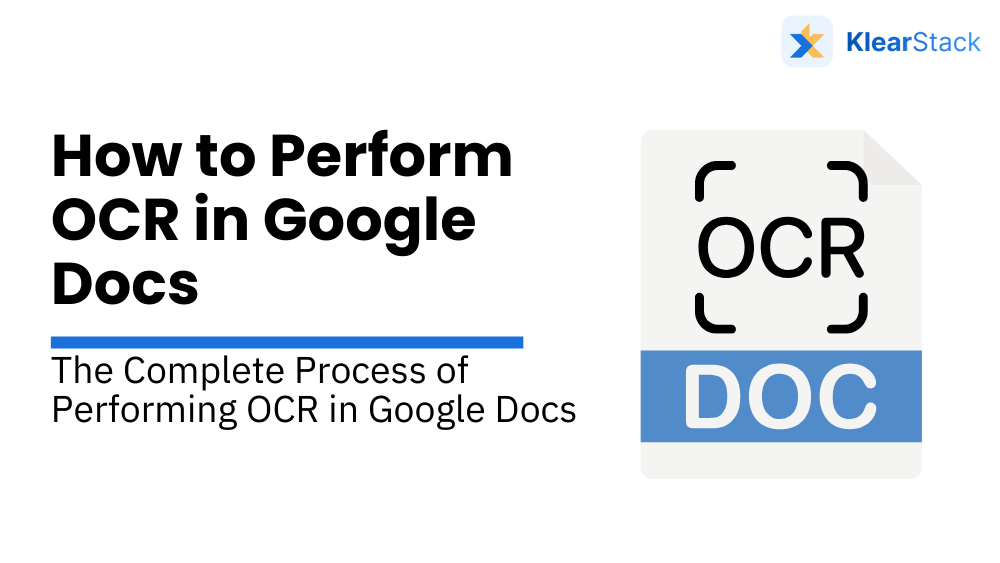
We are constantly bombarded with information, much of which is trapped within images, scanned documents, and handwritten notes. Extracting data from these sources is a tedious process that hinders productivity. Imagine the frustration of manually transcribing meeting notes, retyping information from invoices, and struggling to search through stacks of paper documents.
Optical Character Recognition (OCR) technology offers a convenient solution to these challenges. OCR acts as a digital bridge, converting non-selectable text within images into editable and searchable text.
One readily available OCR tool is Google Docs OCR, which allows you to extract text directly within the Google Docs environment. It’s a good option for basic OCR tasks.
In this blog, we’ll explore How to perform OCR in Google Docs, its applications, and its limitations. We will also learn about Klearstack’s OCR, a feature-rich solution that overcomes the shortcomings of basic OCR tools.
What is Google Docs OCR and Why Use it?
Understanding OCR: Extracting Text from Images
Optical Character Recognition, or OCR, is a remarkable technology that acts like a digital translator for your images and scanned documents. It analyzes the visual patterns of characters within an image and converts them into machine-readable text. OCR transforms pictures of text into actual, usable words that you can edit, copy, and search just like any other text.
Google Docs OCR: Your In-Built Text Extractor
Google Docs OCR brings this powerful capability directly into Google Docs. Upload an image or PDF, and extract the text with a simple command. It’s seamlessly integrated, eliminating the need for external software.
Why Choose Google Docs OCR?
- Effortless Integration: No need to switch applications or learn new tools.
- Speedy Results: Upload your image, initiate OCR, and get editable text in moments.
- Enhanced Searchability: OCR makes text within images searchable, expanding the scope of your document search.
- Improved Accessibility: OCR ensures information within images is accessible to everyone, including those using assistive technologies.
Use cases for converting images or PDFs into editable text
- Digitizing Paper Documents: Convert stacks of old receipts, invoices, or contracts into searchable digital files, streamlining record-keeping and simplifying audits for professionals and small business owners.
- Transcribing Handwritten Notes: Transform handwritten meeting notes, lecture summaries, or brainstorming sessions into editable text, saving students, researchers, and professionals valuable time and effort.
- Extracting Data from Images: Capture information from forms, tables, or charts embedded within images, enabling professionals to automate data entry and analysis tasks.
- Creating Accessible Content: Make your documents more inclusive by ensuring the text within images is accessible to everyone, particularly benefiting educators, content creators, and those working with diverse audiences.
- Repurposing Content: Extract quotes or information from images for use in your writing or presentations, a valuable tool for content creators, researchers, and marketers.
Step-by-Step Guide to Perform OCR in Google Docs
Google Docs OCR is user-friendly, making text extraction from images easy. Let’s walk through the process:
1. Upload Your Image or PDF
- Open a new or existing Google Doc.
- Click on “Insert” from the top menu, then hover over “Image” and choose your upload method:
- Upload from the computer: Select the image or PDF file from your local storage.
- Drive: Choose an image or PDF already stored in your Google Drive.
- URL: Paste the web address of an image.
- Camera: Take a photo directly with your device’s camera.
- Search: Use Google Search to find an image.
2. Initiate the OCR Process
- Once your image or PDF is uploaded, right-click on it.
- From the context menu, select “Open image in Google Docs.”
3. Extract and Edit
- A new Google Doc will open, containing the extracted text from your image or PDF.
- The text is now editable, allowing you to copy, paste, format, and search it as needed.
Important Notes:
- Accuracy: OCR accuracy depends on image quality. Clear, high-resolution images with good contrast yield the best results.
- Formatting: Google Docs OCR does its best to preserve the original formatting, but complex layouts might require manual adjustments.
- File Types: While Google Docs OCR primarily handles images and PDFs, it can also extract text from other file types like Microsoft Word documents or PowerPoint presentations.
Pro Tips:
- Crop Images: If only a specific portion of the image contains text, crop it before uploading to improve OCR accuracy and speed.
- Enhance Images: Use image editing tools to increase contrast and sharpen text before uploading for better results.
- Proofread: While OCR is generally accurate, it’s always a good idea to proofread the extracted text for any errors.

Limitations: Why Google Docs OCR Might Not Be the Best Fit for Demanding Needs
While Google Docs OCR offers a convenient entry point into the domain of OCR technology, its limitations can become roadblocks for professionals and businesses seeking robust and efficient solutions. Let’s delve into the specific shortcomings that might make it fall short of your expectations:
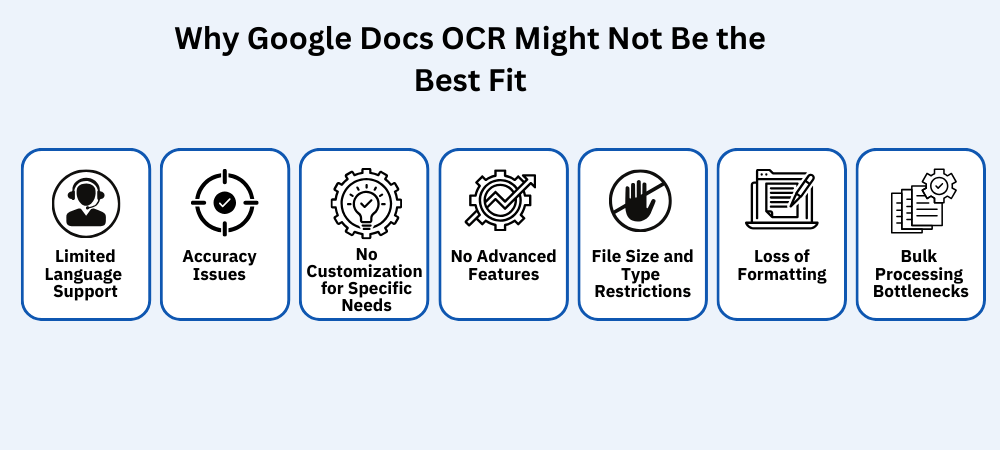
- Accuracy Issues: When dealing with complex layouts, intricate tables, low-resolution images, or handwritten notes, Google Docs OCR stumble, leading to errors and inaccuracies in the extracted text. This translates to wasted time spent on manual corrections and data inconsistencies.
- Limited Language Support: While supporting multiple languages, Google Docs OCR does not excel at handling less common or complex languages, hindering its effectiveness for global businesses or multilingual projects.
- Bulk Processing Bottlenecks: Processing large volumes of documents is a slow and tedious process with Google Docs OCR, as it lacks dedicated batch processing capabilities, impeding productivity and efficiency.
- Loss of Formatting: Complex formatting elements like tables, columns, or special characters cannot be preserved accurately, requiring manual reformatting and compromising the visual integrity of your documents.
- File Size and Type Restrictions: Google Docs OCR might impose limitations on file size or specific file types, excluding certain documents from the OCR process and disrupting workflows.
- No Advanced Features: Google Docs OCR lacks advanced OCR features such as multi-language recognition, automatic document classification, or integration with other productivity tools, limiting its adaptability to complex workflows.
- No Customization for Specific Needs: Tailoring OCR settings to specific document types or individual preferences is limited, hindering its effectiveness for specialized industries or unique requirements.
For professionals and businesses with sophisticated needs, relying solely on Google Docs OCR is not the most optimal approach. These limitations lead to inefficiencies, inaccuracies, and frustration.
If you’re seeking a robust, accurate, and feature-rich OCR solution capable of handling diverse document types, complex layouts, and large volumes of data, it’s time to consider exploring dedicated OCR tools that cater specifically to your demanding requirements.
Advanced OCR Solutions for Businesses – KlearStack
When your business demands precision, efficiency, and scalability, KlearStack OCR is the perfect solution, tailored to handle the complexities of modern document processing.
Introducing KlearStack OCR
KlearStack OCR goes beyond basic text extraction, offering a suite of advanced features designed to revolutionize how you interact with your documents.
Key Advantages that Set KlearStack Apart

- Template-less Brilliance: KlearStack’s advanced technology eliminates the need for rigid templates. Extract data accurately from any document layout, regardless of variations or regulatory changes. Save time and resources by eliminating the need for constant model retraining.
- Multilingual Mastery: Seamlessly process documents in over 50 languages, empowering you to transcend language barriers and extract insights from a global pool of information.
- Bulk Processing Powerhouse: Handle large volumes of documents with ease. KlearStack excels at processing thousands of documents simultaneously, significantly reducing processing times and accelerating your analysis.
- Line-Item Precision: Capture every crucial detail with KlearStack’s line-item extraction capabilities. Ensure accuracy for financial analysis, risk assessment, and informed decision-making.
- Multi-Page Data Extraction: Extract data seamlessly across multiple pages, ensuring no critical information is missed. Gain a holistic view of complex documents.
- Self-Learning Algorithm: KlearStack’s AI-powered engine continuously learns and improves from the data it processes. This translates to increased accuracy over time and reduced reliance on manual intervention.
- Seamless Integration: Integrate KlearStack effortlessly with your existing ERP and accounting systems. Eliminate manual data entry, streamline workflows, and boost productivity.
- Document Classification: Automatically categorize and organize documents based on their content or specific criteria. Simplify document management and facilitate efficient retrieval and analysis.
- Automated Document Splitting: Separate primary documents from any accompanying attachments, streamlining data analysis and ensuring a focused approach.
- Rich Document Audit Engine: Define rules to validate the extracted data, flagging exceptions for review. This robust audit mechanism helps ensure accuracy and minimizes the risk of errors.
- Rules-based Workflows: Automate the routing and processing of documents based on predefined rules. This eliminates manual intervention, accelerates workflows, and improves overall efficiency.
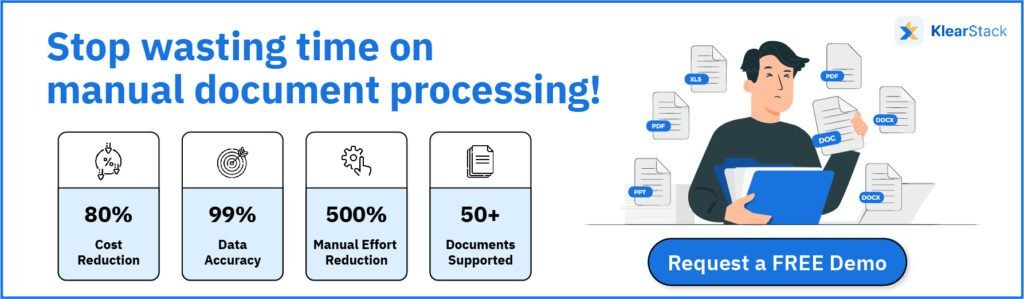
Empower Your Business with KlearStack OCR
- Accelerate Data Analysis: Extract critical information quickly and accurately, empowering your team to focus on strategic tasks.
- Drive Informed Decisions: Gain valuable insights from your documents, enabling data-driven decisions and informed strategies.
- Enhance Compliance and Security: Maintain data integrity and confidentiality with KlearStack’s robust security measures.
- Maximize Productivity: Streamline document-centric processes, reduce manual errors, and achieve new levels of efficiency.
Why Google Docs is Great for Basic OCR, but Not Enough for Professional Needs
Google Docs OCR undoubtedly offers a convenient and accessible solution for basic text extraction tasks. However, when it comes to the demanding needs of professionals and businesses, Google Docs OCR falls short. Its limitations in accuracy, language support, bulk processing, formatting preservation, and advanced features can hinder productivity, compromise data integrity, and create workflow bottlenecks.
If your business demands more than basic OCR capabilities, KlearStack is the answer. With its unmatched accuracy, multilingual capabilities, robust batch processing, advanced features, and seamless integration, KlearStack helps you to extract valuable insights, automate workflows, and make informed decisions with confidence.
Transcend the limitations of basic OCR and adapt to a professional solution with KlearStack. We invite you to explore KlearStack’s advanced OCR services. Experience the difference firsthand and understand how KlearStack can revolutionize your document management processes.
Contact us today for a demo now. Troubleshoot your problems and increase efficiency by 500%, while saving 80% on document data entry and auditing costs.
Frequently Asked Questions on How to perform OCR in Google Docs
To perform OCR in Google Docs, upload your image or PDF file. Right-click on the uploaded file and select “Open image in Google Docs.” Google’s OCR technology will process the image, extracting the text into a new, editable document
Yes, Google provides OCR capabilities through Google Docs, allowing you to extract text directly within your documents. For more advanced OCR needs or large-scale processing, Google also offers the Cloud Vision API, a powerful tool for developers
Google OCR is integrated into Google Docs and requires no additional setup or activation. Once you upload an image or PDF containing text, the OCR functionality is automatically available through the right-click context menu.



