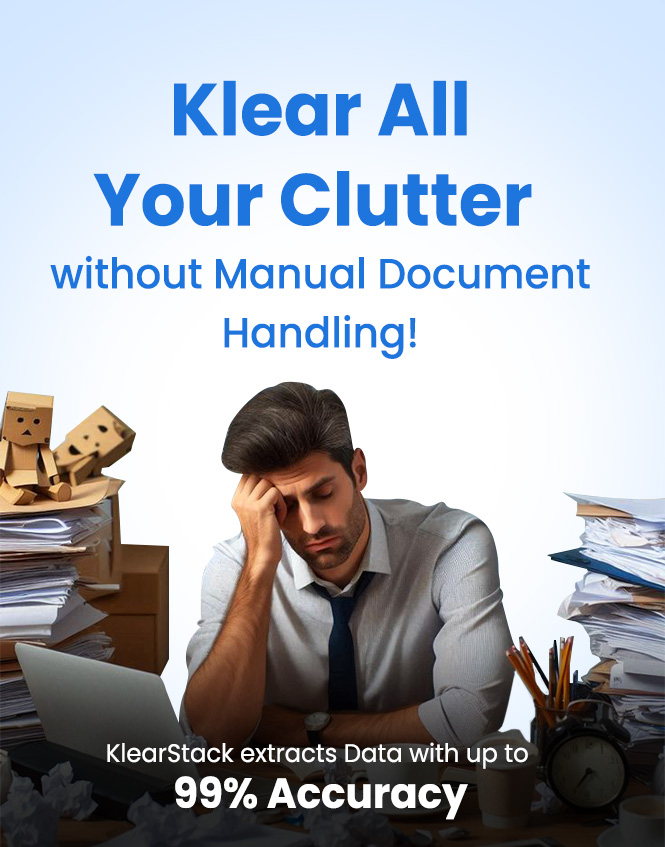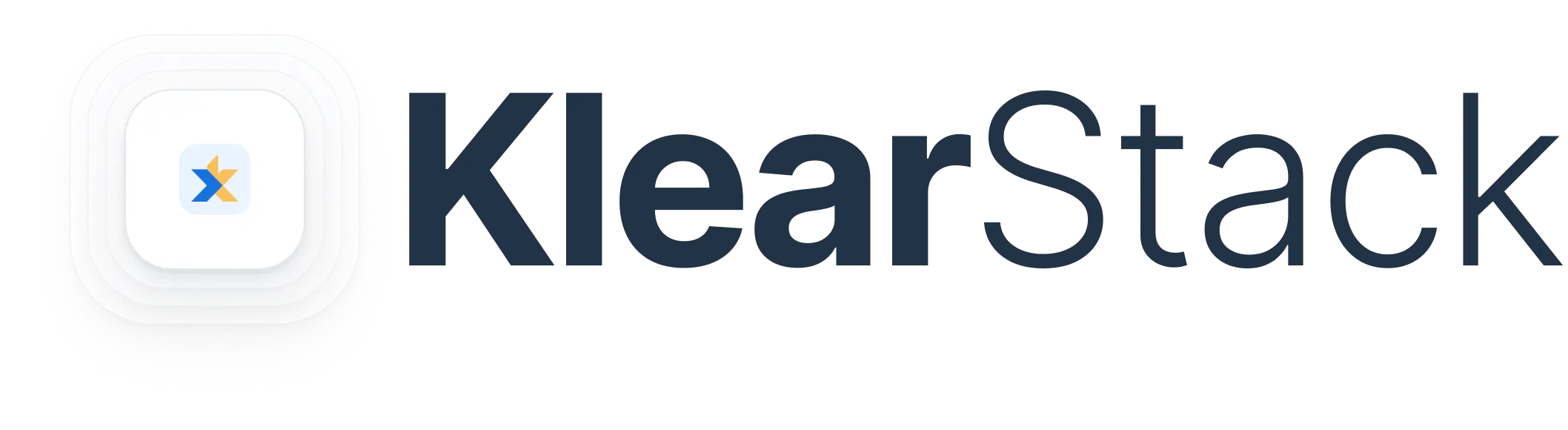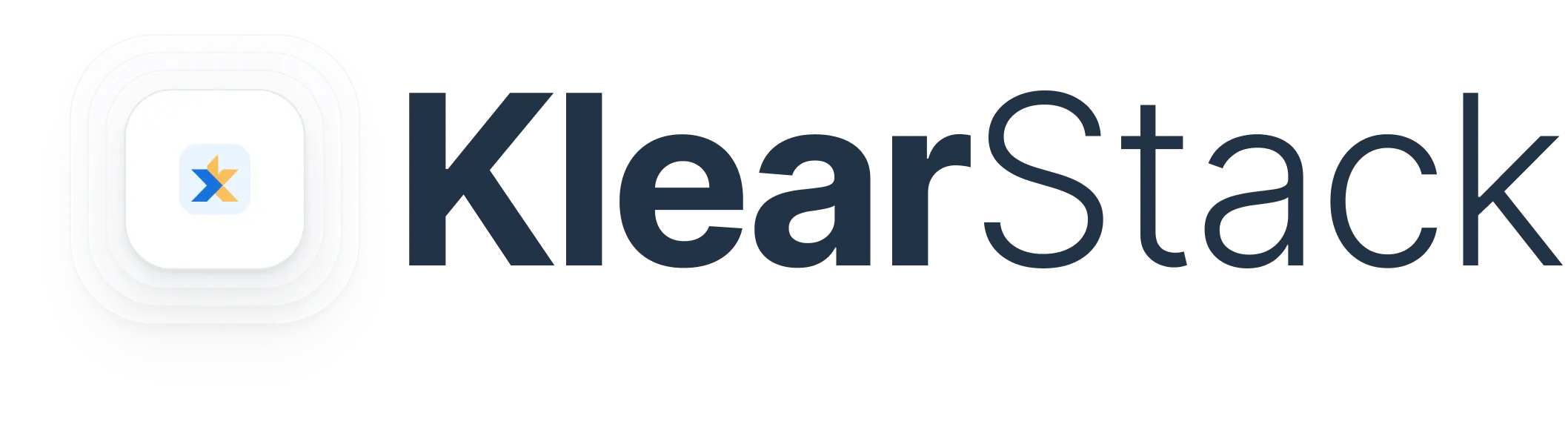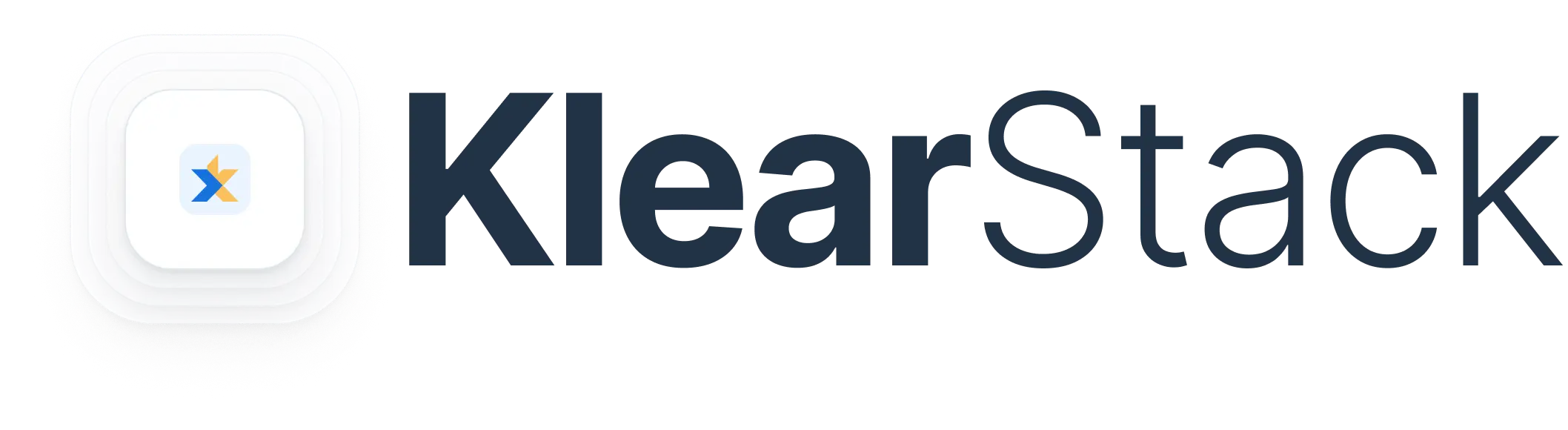[vc_row][vc_column][vc_column_text]When it comes to Mac—merging PDFs can get unnecessarily difficult. Many business owners would rather avoid the drill, and pay $13 for Adobe Acrobat’s premium features—a well-known yet an expensive choice to merge PDFs.
So, how to merge PDF files on Mac, especially when you’re unwilling to spend time & money on other advanced options?
Fortunately, Mac comes with Apple’s in-built tool, known as Preview—that gets the job done without having to sacrifice your pocket budget.
With that said, we have listed out 3 simple ways for you to merge PDF files on Mac:
- Preview
- Merge Tool
- KlearStack
Each tool lets you combine and merge PDF files on Mac—so that you keep the clutter off of your hands.
How to Merge Two PDF Files on Mac?
- Open the PDF in Preview app, on your Mac.
- Choose View > Thumbnail. This will display page thumbnails on the left hand side.
- Select the thumbnail where you want to insert another PDF document.
- Click Edit > Insert > Page from File.
- Select the PDF you want to insert, click Open.
- Choose File > Export as PDF to save the merged PDF document.
To combine parts of a PDF (i.e., add selected pages of a PDF to your document—here’s what to do:
- Open both the PDFs in Preview.
- Go to View > Thumbnail.
- Press & hold the Command Key (⌘).
- Select the thumbnails you want to add. Release the Command key (⌘).
- Drag the thumbnail to the sidebar of the other PDF.
To Reorder, Rotate, and Delete pages:
- Open a PDF in Preview.
- Go to View > Thumbnail.
- To rotate a page: Page Thumbnail > Tools > Rotate Left or Rotate Right.
- To delete a page: Page Thumbnail > Edit > Delete.
- To reorder pages: Drag Page Thumbnail to a new location within the sidebar.
How to Merge PDF Files on a Mac with the Merge Tool?
Mac users often prefer Adobe’s Merge tool after Apple’s Preview. One of the reasons is that this tool—unlike Apple Preview—lets you merge PDF documents on all your apple devices, from Mac, Ipads, to Iphones.
- Drag and drop your PDF files into the drop zone.
- Rearrage the files as per your preferred order.
- Click “Merge” and Select “Download” to save the merged PDF to your device.
How to Merge PDF Files on a Mac with KlearStack?
- Open KlearStack Merge PDF Tool.
- Drag and drop your PDF files to merge in the drop zone.
- Rearrange PDF files as per your preferred order.
- Click ‘Merge.’
- Finally, click on the ‘Download Now’ button.
KlearStack AI is a smart online tool that lets you merge and combine PDFs, all within seconds. In addition, it enables you to organize, review, share, and email hassle-free—thus making a perfect solution to all your merging needs.
Related Content:
- How to Annotate & Markup a PDF?
- How to Combine Word Documents? (Link not uploaded yet)
What is the Best Method to Merge PDF Files on Mac?
For a free PDF merge tool, Apple’s in-built application, “Preview” is considered the best tool to merge PDF files straight from Mac. Seek access to features like—annotations, e-signatures, reordering of PDF pages, resizing text, markup tool, font, size, alignment, and basically everything you’d need to edit and merge PDF files.
However, being a free PDF merge tool, it comes with limited capabilities. One of those, ofcourse, being confined to Mac devices only.
Apparently, the Apple community also face occasional problems when using the Preview app—such as:
- “Merged documents turning blank”
- “Preview closing & reopening”
- “Preview hanging”
- “Hyperlinks not working”
So, if you’re someone who requires sharing PDFs with your colleagues, editing or realigning frequently—then consider opting for KlearStack Merge PDF tool.
| Preview | Merge Tool | KlearStack Merge PDF Tool | |
| Merge multiple PDFs | ✓ | ✓ | ✓ |
| Edit, Reorder, Rotate, Remove Pages | ✓ | X | ✓ |
| Download Merged PDFs | ✓ | ✓ | ✓ |
| E-Signature | ✓ | X | ✓ |
| Share Link for Merged PDFs | X | X | ✓ |
| Multiple Device Compatibility | X | ✓ | ✓ |
| Enable/Disable Auto-Save Option | X | X | ✓ |
| Cost | Free but limited functionality | Free but limited access | Associated costs for advanced features |
FAQs on How to Merge PDF Files on Mac
How do I combine multiple PDF files on a Mac?
Drag and drop your PDFs into KlearStack PDF Merge tool’s designated area. Rearrange them, click ‘Merge,’ and then ‘Download Now.’ Unlike Preview, KlearStack works across devices and avoids common Preview issues, making it suitable for PDF editing, and sharing in professional settings.
How do I merge multiple PDF files into one document?
To merge multiple PDF files into one document using KlearStack Merge PDF Tool, drag and drop your PDFs into the drop zone, rearrange them as desired, click ‘Merge,’ and then ‘Download Now.’ This user-friendly tool offers an effective solution beyond the limitations of Preview.[/vc_column_text][/vc_column][/vc_row]