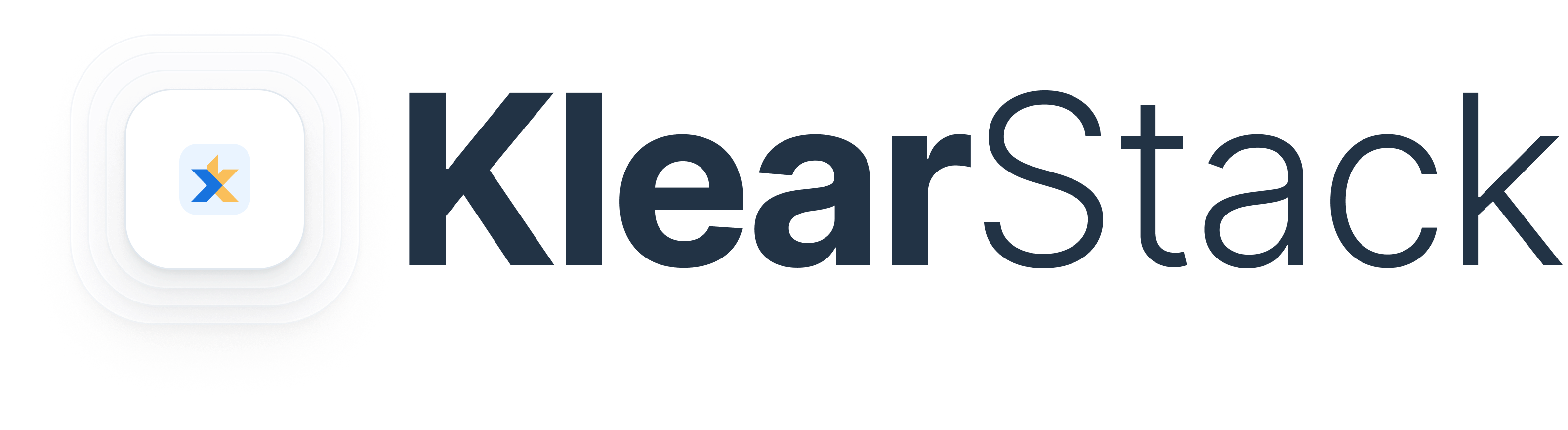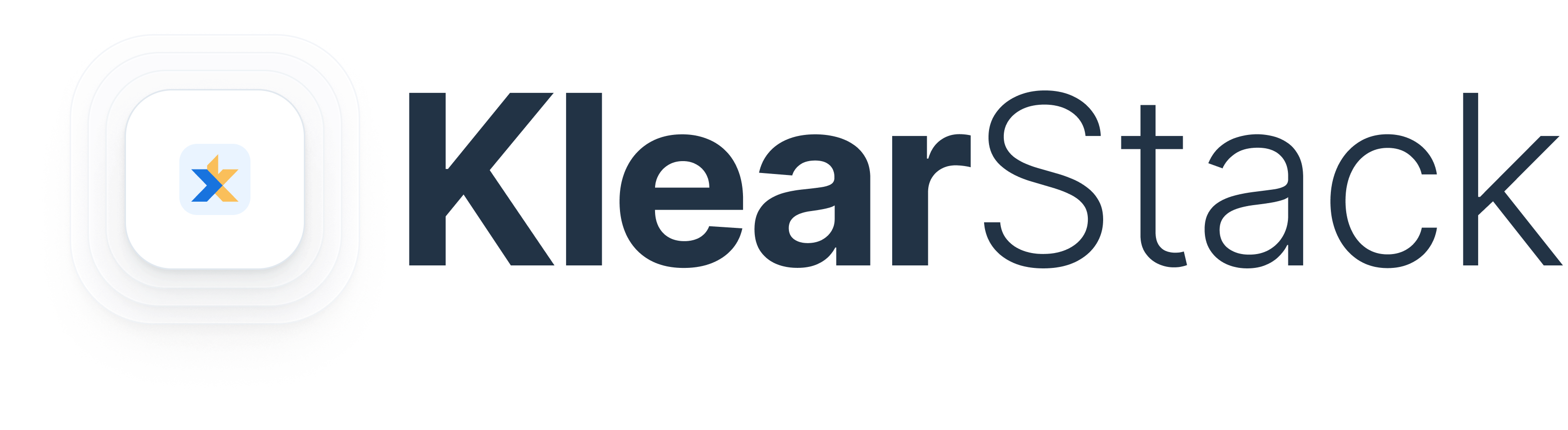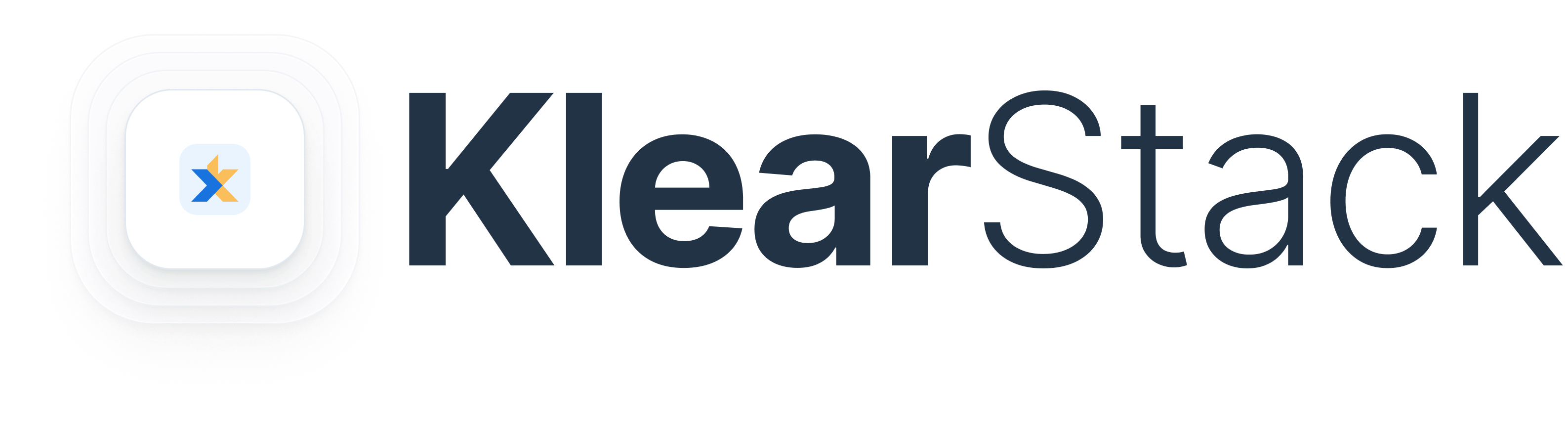[vc_row][vc_column][vc_column_text]Annotating PDFs is part of our daily routines.
So the question is: How to annotate a PDF in the right way?
Reviewing a PDF can be lengthy and time-consuming. This is why a PDF annotator can be a rather convenient tool to suit all your needs. So what does it really do?
Instead of sending lengthy email explanations, use a PDF annotator. PDF Annotator simply lets you add sticky comments directly to the specific paragraph requiring edits. It saves hours of time and enhances collaboration.
What is a PDF Annotation?
PDF Annotation refers to adding comments within the PDF, so as to pinpoint and locate exactly where edits are required. To annotate a PDF, you can use features like:
- Sticky notes
- Text boxes
- Hand-drawing
- Underlines
- Highlighters
- Strikethroughs, and more.
While PDF annotators offer a variety of features to help you annotate, most of them have these annotation features as a common base to start with.
Therefore, if you’re just starting out with a zero budget, there are many online PDF annotators available for free, one-time use. All you have to do is Google “Online Free PDF annotator” Upload your pdf, Add comments, Click “Download.” Yes, it’s that simple.
However, depending on your needs, you can choose to invest in a PDF annotator that brings more to the table, with wider options and flexibility.
What are the Benefits of PDF Annotation?
PDF Annotation is far more suitable alternative against lengthy emails—to seek feedback and make edits on your PDFs.
Below are the exact benefits of PDF annotation:
- Get rid of multiple file versions: Since all your feedback is marked directly within the PDF, you don’t have to juggle multiple file versions. Manage feedback and resolve comments all in one place, without having to track/locate the correct file where edits are required.
- Set reminders, notifications, deadlines on priority: Reviewers can simply open your PDF, add comments, or answer questions, while you sit back and get notified right away. You’re in full control of what’s going on.
- Review online and send PDFs around: Annotate PDFs on your browser, mobile phone, or any other device, without having to sign in. Collect comments from multiple reviewers through a single share link.
5 Best PDF Annotators to Consider
By this point, you might ask, “Which PDF annotator tool covers the above listed benefits?” So let us save your time by highlighting top 5 PDF annotators—along with their capabilities, pricing, and features listed down.
Tool #1: KlearStack
KlearStack AI is your one-stop annotation tool for annotating PDF documents.
From drag & drop, format text, sticky notes, to shapes and handwritten drawing—KlearStack offers you a range of features—to edit, review, and share PDF with ease.

Moreover, this smart tool can annotate 100+ PDF document formats for you:
- Invoices
- Bill of landing
- ID cards
- Receipts
- Purchase orders
- Credit notes
- Packing list
- Insurance policies
- Legal documents
- Delivery notes
- Bank statements
- Annual reports
- NACH Mandate
- Merchant onboarding
- Marksheets, and more
This means that you don’t have to look anywhere else, to annotate PDFs format-wise. Sit back, relax, and let KlearStack ease your annotation worries.
Steps to Annotate PDF Files
- Upload or drag and drop the PDF directly onto the designated area.
- Select the Comment tool from the top bar, add annotations within the PDF view area. Select text box, sticky notes, highlight text, highlight color, strikethrough, and more—as per your mood and preference.
- Finally, click “Download” to save or share the annotated PDF with your colleagues for review.
Features to Try
| Drag and Drop PDF Files | ✔ |
| Highlight, Underline, Strikethrough | ✔ |
| Text Box | ✔ |
| Draw Shapes | ✔ |
| Add Callout | ✔ |
| Handwritten Signatures | ✔ |
| Measuring Tools (Distance, Perimeter, Area) | ✔ |
| Review & Collaborate | ✔ |
| Set Notifications & Reminders | ✔ |
| Respond to Comments | ✔ |
| Cross-Browser Extension | ✔ |
| Email-Friendly | ✔ |
Add comments & markups on your PDF files, with easy-to-use KlearStack tool.
Schedule a live demo session today!
Pricing: Pricing varies between standard, premium and enterprise plans.
- Standard: 10,000 to 100,000 Pages/Year.
- Premium: 100,000 Pages/Year.
- Enterprise:1 Mn+
Easy setup, cancel anytime. Choose your plan.
KlearStack’s PDF Annotation tool requires no templates making setup quick and hassle-free. Due to its flexibility, you can save upto 70% costs and 90% time, to annotate and markup all your PDF files,
Tool #2: Adobe Acrobat
With Adobe Acrobat tool, annotating PDFs is just the beginning; you can effortlessly fine-tune documents by editing, removing, rotating, arranging, inserting, and replacing files to meet your annotation and markup PDF needs.


Features to Try:
When you upload or drag-and-drop your PDF file on the tool, it will automatically redirect you to the edit section, with several features available to try out.
- Convert PDF
- Compress
- Organize
- Combine


However, in the More Tools section, we found more useful annotation & markup features to review a PDF:
- Add Comments
- Fill & Sign
- Strikethrough
- Underline
- Highlight
- Liquid Mode
- Recognize Text
- Add Text
- Add Image
- New Scan


Pricing: US$239.88/Year
Tool #3: ILovePDF
iLovePDF lets you annotate & markup PDFs, both online and offline. You can enjoy the flexibility that this tool offers—by being able to edit, review, and share PDF links with your clients or coworkers instantly. Additionally, you can link with Google Drive and dropbox for PDF files import & storage.


Features to Try
- Add Shapes
- Draw
- Add Image
- Handwritten Edits
- Add Text


While ILovePDF’s free trial provides you with limited on-the-go features to annotate your PDF, its premium version comes with more advanced features, suitable to your needs.
Pricing: $48/Year
Tool #4: Small PDF
Smallpdf offers more customization options compared to other annotate & markup PDF tools—thus making it convenient for people on zero budget terms.


Features to Try:
- Edit, markup, and organize files with ease
- Add text box
- Highlight text
- Add Shape
- E-Signature
- Search keywords within the PDF
- Export/Download/Share PDF


Those who want to try this tool’s free version must note that it lets you annotate upto 2 PDF files a day. You can always upgrade to the premium version to access full benefits of the tool.
Pricing: US$8.79/Month
Tool #5: Soda PDF
Unlike google docs, Soda PDF is known to edit and preserve the original dimensions and orientation of PDF pages. This tool is available as a desktop version, if you choose to opt for an offline PDF annotation tool.


Features to Try:
- Add Text
- Edit
- Add Shape
- Add Forms (Text Field, Checkbox, Radio Button, Stamp)


Remember that the premium version grants you the benefit of a wider range of tools. However, the basic version, which is always free—lets you get the work done.
Pricing:
- Pro: US$52.88/Year
- Standard: US$105.89/Year
Criteria to Choose a Suitable PDF Annotator & Comparison
Besides the tools mentioned in this blog, when you google “Online PDF annotation tool,” there are tons to choose from. If you have time, sure you can try them one-by-one.
However, let’s say you’re just establishing a small business and have a pretty small-budget. You certainly don’t want to mess it up, but neither do you have time to try each tool out there on the internet.
So, how do you pick a suitable PDF annotator tool for yourself?
The key is to attain clarity on what your PDF annotation needs are. Try answering the following questions:
- Will I be needing e-signatures to add into the PDF?
- How often will I be required to annotate PDFs?
- Do I need it for personal or business use?
- Will I simply need it to add comments or attach files too?
Depending on your needs, you can decide what features you’re looking for in an annotator and pick accordingly.
Steps on How to Annotate a PDF
Regardless of the type of annotator you pick, ultimately, we’re all looking for the tool that can pinpoint exactly where the edits are supposed to go. And according to us, no other tool comes closer to offering that level of security as KlearStack.
So let’s consider how to annotate a PDF, when using KlearStack.
- Upload or drag and drop your PDF that you want to annotate on the platform.
- The tool will then take you to the workspace where you get access to all the features required to annotate.
- On the top area, you’ll find a toolbar which includes—Insert text, underline, strikethrough, bullet list, e-signature, and add image.
- Pick the required features and edit the PDF as per your preference.
- Once done, click export/download/share PDF.
KlearStack is your all-in-one solution to edit PDF documents with 100+ templates. You have full control over what elements to add within the comments—be it texts, images, or attach files.
On the right hand side of KlearStack’s workplace will you find all the comments, categorized as per Resolved, and Unresolved for you to attend to the edits accordingly.
Lastly, KlearStack lets you share your PDFs with your team, once you’re done annotating. You can always share it via email, or simply via a link.
Add comments & markups on your PDF files, with easy-to-use KlearStack tool.
Schedule a live demo session today!
FAQs on How to Annotate & Mark-Up PDF
How can I annotate a PDF?
To annotate your PDF on this platform, begin by uploading or dragging-and-dropping your file. Tailor your PDF by selecting and applying features such as inserting text, underlining, strikethrough, adding bullet lists, incorporating an e-signature, and inserting images. Click on the export/download/share PDF option to complete the process.
How do I Markup a PDF drawing?
Access the Comment tools by selecting Tools > Comment. Use these tools to draw in the PDF. To modify or resize the markup, choose it and drag the handles accordingly. For additional details, select the Hand tool, double-click the markup, and, if needed, incorporate a pop-up note. To close the note, simply click the close button within the pop-up.
How do I add a Markup to a PDF image?
In PDF Annotator, open your document and choose “Insert Image” from the Edit dropdown menu in the standard menu bar or click the Insert Image icon on the tool selection toolbar. Choose the desired picture, then click Open. Additionally, use the pen tool or text box tool to add text to the image, allowing you to include captions or descriptions.
How do you add a comment and Markup bar to a PDF?
Open the PDF document and click the options menu in the upper right corner of the toolbar. Then, select “Add Comments” from the menu to begin adding your annotations.[/vc_column_text][/vc_column][/vc_row]